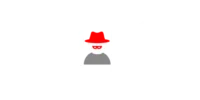In this article, you don’t need to worry about rooting your device. We can install Kali Linux on non-rooted Android devices. We’ll guide you through everything so you can install Kali Linux on Android without root.
Step 1: Install Termux
Install Termux by downloading the APK from the official Termux GitHub page using the download button below. Open the downloaded APK file and install it on your Android device.
Step 2: Update and Upgrade Termux
After installing Termux, open the Termux app and type the following command to update and upgrade.
apt update && apt upgrade
Press Enter. This command updates the package lists and upgrades all installed packages.
Step 3: Grant Storage Permission
To allow Termux to access your device’s storage, type the following command:
termux-setup-storage
You’ll get a pop-up asking for permission to access photos, media, and files on your device. Press “Allow”.
Step 4: Install wget Package
The wget package is needed to download files from the internet. Install it by typing:
pkg install wget -y
Press Enter. The `-y` flag automatically confirms the installation.
Step 5: Download NetHunter Installer
Use the wget package to download the NetHunter installer by typing:
wget -O install-nethunter-termux https://offs.ec/2MceZWr
Press Enter. This command downloads the NetHunter installer script and saves it as install-nethunter-termux. To confirm the download, type ls. You should see install-nethunter-termux listed.
Step 6: Grant Executable Permission
Grant executable permission to the NetHunter installer script by typing:
chmod +x install-nethunter-termux
Press Enter. To verify the permission change, type ls again. The file color should change to green, indicating it’s executable.
Step 7: Install NetHunter
Execute the installer script by typing:
./install-nethunter-termux
Press Enter. This command checks the device structure, package dependencies, and starts downloading Kali Linux from NetHunter (images.kali.org). This process requires about 2GB of internet data and may take 10+ minutes. After the installation is complete, you’ll see a confirmation screen.
Step 8: Set NetHunter Kex Password
To set a password for NetHunter Kex, type:
nethunter kex passwd
Press Enter. Create and re-verify your password. Note that the passwords you enter will not be visible.
Step 9: Start NetHunter GUI
Start the NetHunter GUI by typing:
nethunter kex &
Press Enter. This command starts NetHunter and displays the display number and RFB port. Remember these details.
Step 10: Install RealVNC Viewer
Install RealVNC Viewer: Remote Desktop from the Google Play Store by searching for “RealVNC Viewer” and clicking the “Install” button.
Step 11: Configure RealVNC Viewer
Open the RealVNC Viewer app. Click the + button to add a new connection. In the “Address” field, enter `localhost:1`. In the “Name” field, enter any name you want, such as “Kali Mobile”. Click “Create”, then click “Connect”. Enter the VNC Server credentials (password) you created in Step 8.
FINISH! You now have Kali Linux on your Android device. If you face connection issues or errors, follow the steps below to fix them using a Windows system.
Step 12: Enable Developer Options
Open the Settings app on your mobile device. Navigate to “About phone”. Tap on the “Build number” (or “OS version”) 5 to 7 times until you see a message saying “You are now a developer!”.
Step 13: Enable USB Debugging
Go back to the main Settings menu. Navigate to “System” > “Developer options” (location may vary by device). Scroll down and enable “USB debugging”.
Step 14: Connect Your Mobile to Your Windows System
Connect your mobile device to your Windows system using a USB data cable. Allow any permissions requested by your device to enable the connection.
Step 15: Download SDK Platform Tools
Download the SDK Platform Tools from the following link:
Download SDK Platform Tools
Extract the downloaded zip file by right-clicking on it and selecting “Extract All”. The extracted files will be in a folder named “platform-tools”.
Step 16: Open PowerShell in Platform Tools Folder
Open the “platform-tools” folder. Press and hold the Shift key on your keyboard and right-click inside the folder. Select “Open PowerShell window here”.
Step 17: Check Device Connection
In the PowerShell window, type the following command:
./adb devices
Press Enter. You should see your device listed with a serial number if it’s connected properly.
Step 18: Disable Phantom Process Killer
Type the following commands one by one to disable the Phantom process killer:
./adb shell "/system/bin/device_config set_sync_disabled_for_tests persistent"
./adb shell "/system/bin/device_config put activity_manager max_phantom_processes 2147483647"
./adb shell settings put global settings_enable_monitor_phantom_procs false
Verify if the Phantom process killer is disabled:
./adb shell "/system/bin/dumpsys activity settings | grep max_phantom_processes"
./adb shell "/system/bin/device_config get activity_manager max_phantom_processes"
If you need to re-enable the Phantom process killer, use these commands:
./adb shell /system/bin/device_config set_sync_disabled_for_tests none
./adb shell /system/bin/device_config put activity_manager max_phantom_processes 32
./adb shell /system/bin/settings put global settings_enable_monitor_phantom_procs true
Step 19: Disable Battery Optimization
Disable battery optimization for the Termux and RealVNC Viewer apps to ensure they run smoothly in the background.
Step 20: Retry Connecting to Kali Linux NetHunter GUI
Follow the steps above to connect to the Kali Linux NetHunter GUI again. This should work without any errors.
Watch the Tutorial Video
For a detailed visual walkthrough, watch the step-by-step tutorial below.
We hope you found this guide helpful. Consider sharing it with your colleagues and peers if you want to see more articles like this.